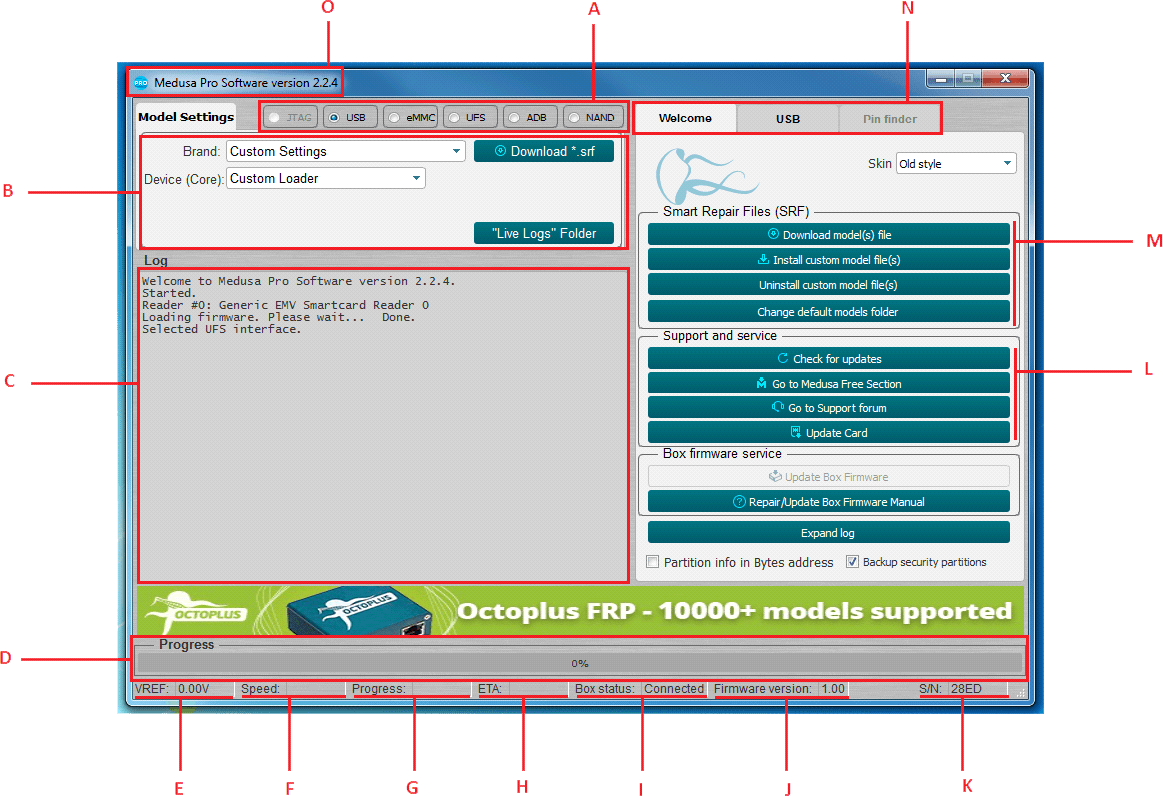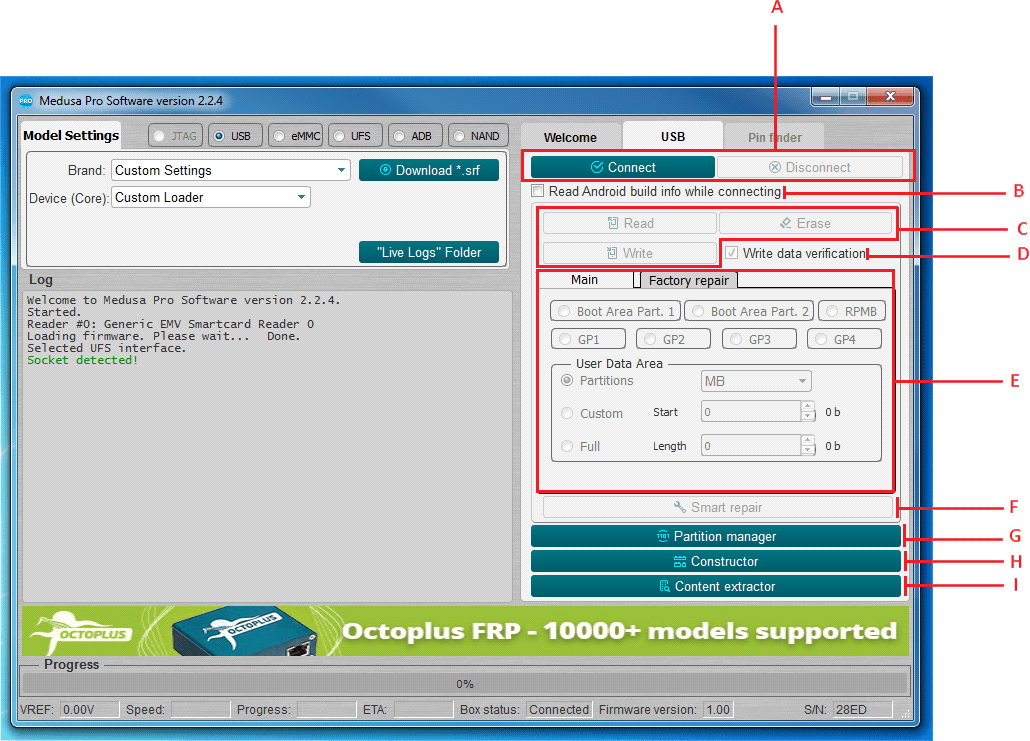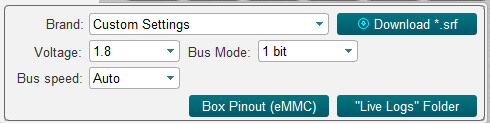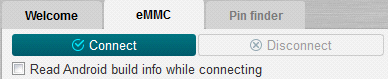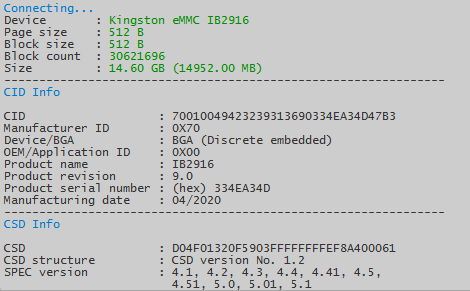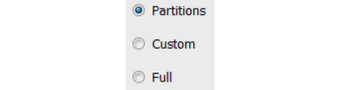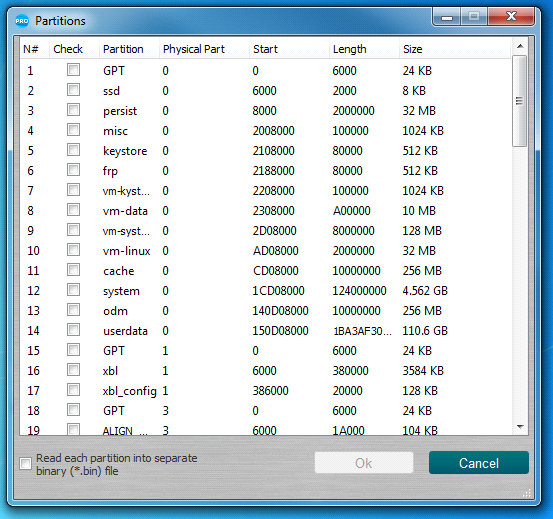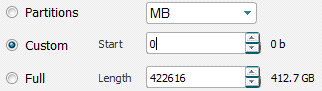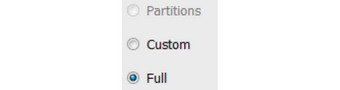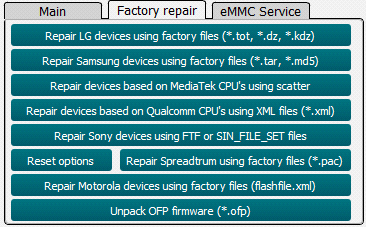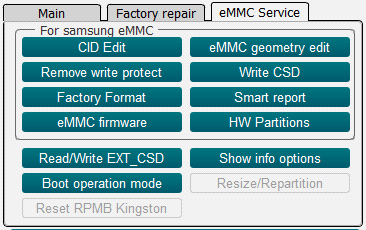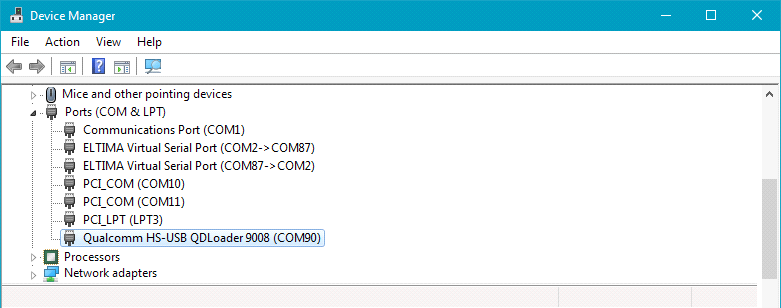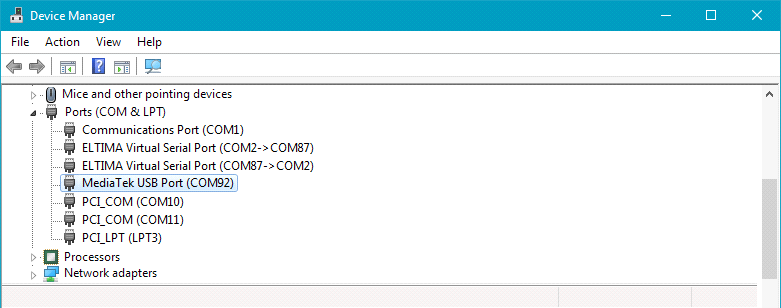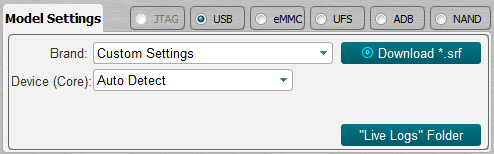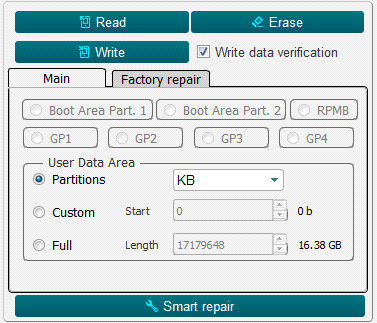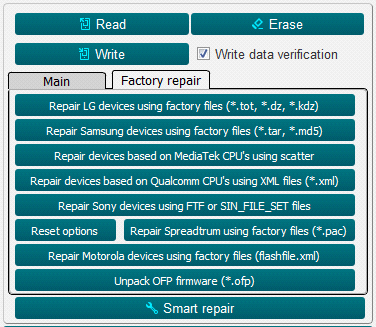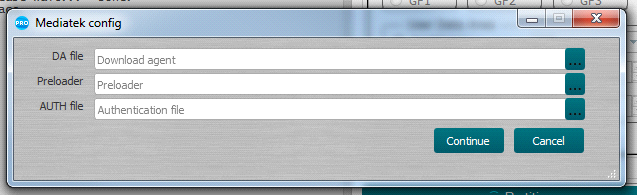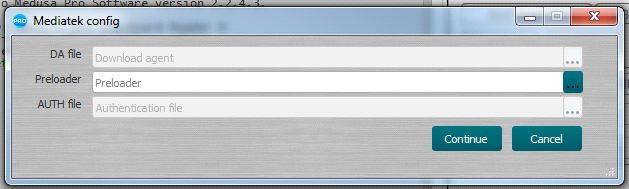ПО Octoplus Pro - Инструкция пользователя
Вступление
Octoplus Pro Software - это приложение, которое работает с программаторами Octoplus Pro на операционной системе Windows.
Octoplus Pro Software - обеспечивает удобный интерфейс для восстановления программно-поврежденных устройств.
Программа Octoplus Pro дает возможность восстанавливать устройства используя интерфейсы USB и eMMC напрямую подсоединившись к процессору или памяти, а также используя оригинальные заводские прошивки к устройствам от производителя.
1. Описание программы
Основное окно программы выглядит следующим образом.
- Выбор рабочего интерфейса, через который производится работа с подключенным устройством;
- Настройка интерфейса в соответствии с подключенным устройством;
- Отображение информации об устройстве и ходе операций;
- Прогресс текущей операции в процентах;
- Опорное напряжение;
- Скорость в килобайтах в секунду (KB/s), мегабайтах в секунду (MB/s) и гигабайтах в секунду (GB/s);
- Время, прошедшее с момента начатой операции;
- Приблизительное время, оставшееся до завершения операции;
- Статус бокса: "Подключен" и "Отключен";
- Текущая версия прошивки бокса;
- Серийный номер бокса;
- Поддержка и обслуживание;
- Менеджер SRF;
- Группа вкладок для работы с боксом. Первая вкладка «Welcome» показана на рис.1 и предназначена для управления SRF, управления версиями программного обеспечения и прошивками бокса. Вторая вкладка зависит от выбранного интерфейса Рис. 1А. Третья вкладка Pin Finder не используется.
- Текущая версия программного обеспечения.
- Инициализация подключенного устройства;
- Поиск и считывание «Android Info» при инициализации устройства;
- Стандартные функции чтения, записи и стирания;
- Проверка записанных данных;
- Настройка параметров чтения, записи и стирания (адрес, размер, отдельные разделы, вся флешка), есть возможность вводить значения в байтах, блоках, килобайтах и мегабайтах (байты, блоки вводятся в шестнадцатеричном виде; килобайты, мегабайты в десятичном виде);
- Восстановление флешки с помощью SRF-файла;
- Работа с разделами;
- Создание файлов SRF;
- Распарсивание содержимого флешки.
1.1. Общий алгоритм восстановления устройства
В общем процесс восстановления устройства состоит из нескольких этапов:
- Необходимо физически подключить устройство к одному из интерфейсов Рис.1А;
- Выбрать нужный интерфейс;
- Настроить интерфейс в поле, указанном на Рис.1В;
- Инициализировать устройство нажатием кнопки «Connect» (Рис. 2А);
- Результаты инициализации выводятся в лог (Рис.1С). В случае успешной инициализации лог может содержать определенные параметры устройства, например: изготовителя устройства, модель устройства, серийный номер, объем носителя и др. В случае если не удалось инициализировать устройство, в лог выводится информация о невозможности инициализировать устройство;
- После успешной инициализации необходимо выбрать метод, которым планируется восстанавливать устройство. Для каждого отдельного устройства метод может отличаться (заводская прошивка, ранее сохраненные дампы устройства, использование оригинальных SRF файлов, созданных командой Octoplus для более быстрого и легкого восстановления устройств).
2. Работа с eMMC флэш носителями
Octoplus Pro работает в соответствии со спецификацией EMMS 5.1 (JESD84-B51) и имеют полную совместимость с более старыми версиями спецификации.
ПО Octoplus Pro позволяет работать с флеш-носителями, выбрав ширину шины данных 1, 4 бит.
| Бокс | Ширина шины, биты |
|---|---|
| Octoplus Pro | 1, 4 |
Табл. 1. Соответствие ширины шины eMMC к подключенному боксу
2.1 Инициализация eMMC
Перед началом инициализации eMMC, необходимо установить основные параметры соединения, такие как напряжение (Voltage, по умолчанию 1,8В), ширина шины (Bus Mode, по умолчанию 1 бит) и частота передачи (Bus speed, по умолчанию Auto). Для большинства случаев напряжение и частоту передачи можно не трогать.
Нажав кнопку «Connect» (Рис. 4), в случае удачной инициализации в лог выводится информация о носителе (пример на Рис. 5).
С этого момента флешка считается инициализированной и с ней можно работать.
2.2. Стандартные функции eMMC (Main)
Стандартные функции чтения, записи и стирания доступны во вкладке "Main".
В верхней части вкладки есть возможность выбрать область памяти, с которой планируется работать при условии, что выбранная область не нулевого размера:
- Boot Area Part. 1;
- Boot Area Part. 2;
- RPMB;
- GP1 (General purpose 1);
- GP2 (General purpose 2);
- GP3 (General purpose 3);
- GP4 (General purpose 4);
2.2.1. eMMC работа с разделами (Partitions)
Если во время инициализации на флешке были найдены определенные разделы, то для упрощения работы с ними можно выбрать необходимые, предварительно выбрав режим «Partitions» (Рис.7) и нажав кнопку «Read» (Рис. 8), перед Вами откроется окно с разделами, Рис.9.
В данном окне нужно выбрать разделы, которые нужно считать. Указанные разделы будут считаны в файл с расширением *.mpt, также есть возможность считать разделы в отдельные файлы *.bin, для этого необходимо отметить опцию "Read each partition in separative binary (*.bin) file".
Для записи разделов необходимо выбрать файл с расширением *.mpt, который был предварительно считан, и нажать "Write" (Рис. 8).
2.2.2. eMMC работа с произвольными адресами и блоками (Custom)
Когда возникает необходимость записать/считать/удалить данные по определенному адресу и в определенном объеме, тогда нужно переключиться в режим Custom (Рис.10), выбрать из списка в каких единицах будут вводиться данные:
- Hex value (в байтах, HEX);
- Hex blocks (в блоках, HEX);
- KB (в килобайтах, DEC);
- MB (в мегабайтах, DEC).
2.2.3. eMMC работа с полным объемом флешки (Full)
При необходимости записать/считать/удалить информацию со всей флэш необходимо перейти в режим Full (Рис. 11)
После чего выполнить необходимую операцию (Рис. 8).
2.3. eMMC работа с прошивками производителя (Factory repair)
В данном разделе (Рис. 12) реализована возможность восстановления внутренней памяти устройства заводской прошивкой разных производителей.
Полная процедура восстановления сводится к выбору необходимого устройства путем нажатия соответствующей кнопки на вкладке и в открывшемся окне нужно выбрать файл прошивки с необходимым расширением для данного устройства и записать выбранную прошивку.
2.4. eMMC работа с сервисными функциями (eMMC Service)
Данный режим используется для работы с внутренними реестрами eMMC (CID, CSD, EXT_CSD), разбивкой флешки, переключением режимов работы флешки, вычиткой дополнительной информации, обновлением прошивки.
"CID Edit" - Используется для редактирования регистра CID;
"Remove write protect" - Снимает защиту от записи;
"Factory Format" - Полостью затирает флешку;
"eMMC firmware" - Обновление прошивки контро́ллера eMMC;
!!! ПО Octoplus Pro не несет ответственности за утраченное устройство при обновлении прошивки контроллера. Все операции по обновлению прошивки контроллера выполняются на страх и риск пользователя.
"eMMC geometry edit" - Установка размеров Boot1, Boot2, RPMB;
"Write CSD" - Используется для редактирования реестра CSD;
"Smart report" - Считывает информацию о ресурсе флешки;
"HW Partitions" - Используется для настройки размера GP1, GP2, GP3, GP4 и User area;
"Read/Write EXT_CSD" - Работа с EXT_CSD;
"Boot operation mode" - Настройка бутов;
3. Работа по USB
ПО Octoplus Pro поддерживает работу по USB с устройствами, в которых установлены процессоры Qualcomm или MediaTek (MTK).
Для инициализации устройства оно должно находиться в режиме EDL (Emergency Download Mode). Перевести в режим EDL возможно разными способами, наиболее действенный способ представляет собой замыкание соответствующих точек (test points) на плате устройства. Для выполнения такой процедуры необходимо частично разобрать устройство.
В ряде других случаев перевести устройство в режим EDL возможно специальной командой из ОС Android или других режимов, таких как Recovery, Fastboot, и т.д. После перехода устройства в режим EDL он становится доступным в системе в качестве COM-порта, через который и происходит взаимодействие в режиме EDL. Отображение устройств в режиме EDL подключенных по USB, Qualcomm (Рис.20) и MTK (Рис.21).
3.1. Инициализация процессоров Qualcomm по USB
Убедившись в том, что устройство переведено в режим EDL и определилось в системе как "Qualcomm HS-USB QDLoader 9008" (Рис.20), выбрать из списка "Device (Core)" (Рис.22) процессор который установлен в устройстве и нажать "Connect".
Если название процессора в устройстве не известно, можно использовать функцию автоматического детектирования процессора, выбрав из списка "Device (Core)" пункт "Auto Detect" и нажать "Connect".
При успешной инициализации в лог выведется информация об устройстве и с этого момента с ним можно работать. Используя стандартные функции чтения/записи/стирания из вкладки "Main" (Рис. 23) и функцию работы с заводским прошивками во вкладке "Factory repair" (Рис. 24).
3.2. Инициализация процессоров MediaTek (MTK) по USB
Убедившись, что устройство переведено в режим EDL и определилось в системе как "MediaTek USB Port" (Рис.21), выбрать из списка "Device (Core)" (Рис.22) один из двух вариантов "MTK Custom" или "MTK General".
Отличие этих двух вариантов состоит в том, что в "MTK Custom" для инициализации устройства необходимо выбрать 3 файла: "Download Agent (DA)", "Preloader" и "Authentication File (AUTH file)" (Рис. 25).
Для "MTK General" необходимо выбрать только один файл: "Preloader" (Рис. 26) и нажать "Connect". При успешной инициализации в лог выведется информация об устройстве и с этого момента с ним можно работать. Используя стандартные функции чтения/записи/стирания из вкладки "Main" (Рис. 23) и функцию работы с заводским прошивками во вкладке "Factory repair" (Рис. 24).
4. Работа с ADB (Android Debug Bridge)
В устройстве должен быть включен ADB. Чтобы включить ADB на вашем устройстве на базе Android, необходимо выполнить следующие действия:
- Зайти в Settings → About phone → Software information.
- Нажать на Build number шесть раз (до появления уведомления You are now a developer).
- Выйти в меню Settings и найти новый пункт Developer options.
- Перевести переключатель строки USB Debugging в активное положение.
- После этого необходимо подключить устройство к ПК и нажать Connect. В случае успешной инициализации в лог выведется информация об устройстве. В режиме ADB доступно только чтение.